Nov 14, 2019 Use policy settings to manage privacy controls for Office 365 ProPlus.; 14 minutes to read; In this article. Microsoft is committed to providing you with the information and controls you need to make choices about how your data is collected. Firewall: Mac OS X includes a built-in firewall, which you can enable from this pane. To turn the firewall off entirely, simply click the Stop button. This is the very definition of Not a Good Thing; any MacBook hooked up to a network or the Internet should have the system firewall turned on. For Previews covered under Section 1.2, privacy and feature settings may not work as intended, and the Previews may not work with other Windows privacy settings, including the diagnostic data settings for Windows 10.
Some of you have been quite vocal about wanting a capability that was available in Excel 2011 for Mac, but was removed from subsequent versions. We heard you and are happy to let you know that you can, once again, set the print orientation at the worksheet level. Apr 12, 2017 Like other modern browsers, Microsoft Edge includes some features that send your data over the Internet. A few of them even send your browser history to Microsoft. We don’t advise you disable all these features, as they do useful things. But we’ll explain what the various options do so you can make informed decisions. Visit Bing Settings to manage your personalization settings, or the Microsoft privacy dashboard to manage your data. Managing search history. When you’re signed-in to a personal Microsoft account, you can erase your search history on the Microsoft privacy dashboard. The Search History service from Bing, located in Bing Settings, provides. Oct 14, 2019 Use preferences to manage privacy controls for Office for Mac.; 6 minutes to read; In this article. Starting with Version 16.28 of Office for Mac, there are new preference settings that allow you to control settings related to the following: Diagnostic data that is collected and sent to Microsoft about Office client software being used.
One account. One place to manage it all. Welcome to your account dashboard.
New to Microsoft?
Get started with Microsoft products and more.
Learn moreSecurity
Change a password, update security information, and keep vital account details up-to-date.
Privacy
Review your search history, browsing and location activity, and more.
Family
Keep your family safer online and stay connected even when you’re apart.
Payments & billing
Update your payment information, check your order history, redeem gift cards, and get billing help.
Subscriptions
Quickly renew and manage your favorite Microsoft subscriptions and services in one place.
Devices
Find, lock, or erase a lost or stolen Windows 10 device, schedule a repair, and get support.
Help
Get expert answers and advice on Microsoft products and services.
Just sign in and go
Access your favorite Microsoft products and services with just one login. From Office and Windows to Xbox and Skype, one username and password connects you to the files, photos, people, and content you care about most.
Outlook
Email and calendar together. All you need to be your most productive and connected self—at home, on the go, and everywhere in between.
Learn moreSkype
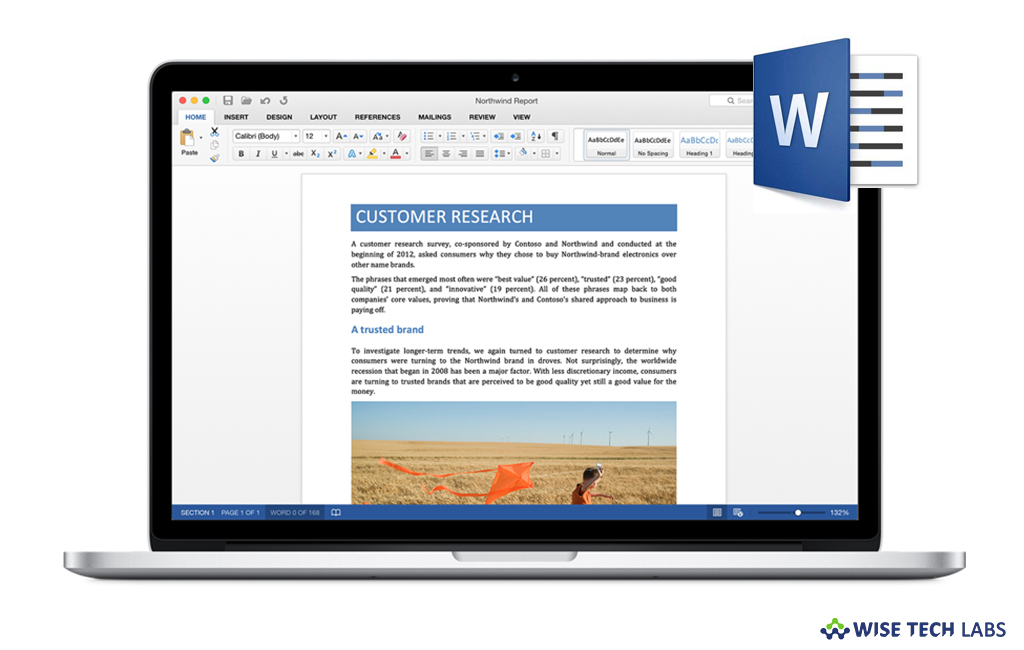
Skype’s text, voice and video make it simple to get closer to the people who matter most across all of your devices.
Learn moreMicrosoft Edge
The faster way to get things done on the web with built-in features for staying organized, researching, and discovering.
Learn moreBing
Intelligent search features make it quick and easy to find what you need – answers, news, entertainment, and more.
Learn moreXbox
Play your favorite games in more places than ever. Easily access your games, friends, and community across Xbox One, Windows 10 PC, and mobile.
Learn moreOffice
Achieve what matters to you with Word, Excel, PowerPoint, and more. What will you do with your next 365?
Learn more
OneDrive
Safely store and access your files and photos on all your devices. Your Microsoft account comes with 5GB of storage and the option to add more when you need it.
Learn moreWindows
Find, lock, or erase a lost or stolen Windows 10 device, schedule a repair, and get support.
Learn moreMixer
Mixer is where gamers come together to play, celebrate, and share the best moments in gaming.
Learn moreMicrosoft Store
Experience all that’s possible with Microsoft, from the best in productivity and creativity to gaming and entertainment.
Learn moreCortana
Save time and stay organized—Cortana helps handle day-to-day tasks so you can stay on top of what matters most.
Learn moreMSN
Microsoft Privacy Settings Mac Pro
With MSN, the information that enriches your life is accessible every moment of every day.
Security And Privacy Settings
Learn moreMicrosoft Privacy Settings Message
The Security & Privacy group of the System Preferences window on your MacBook are where you protect your MacBook from unwanted users or where you can choose to turn off your firewall protection (not advised!).
Settings here are divided into three tabs:
General: To add an extra layer of password security for your MacBook, select the Require Password After Sleep or Screen Saver Begins check box. Mac OS X then requires that you enter your login password before the system returns from a sleep state or exits a screen saver.
Click the pop-up delay menu to specify when the password requirement will kick in (it’s immediate by default). If you’re an admin-level user, you can set the global security features in the For All Accounts on This Computer section, which affect all user accounts.
You can choose to do the following: disable the automatic login feature; force Mac OS X to require a login password each time that a System Preference pane is opened; automatically log off any user after a certain amount of inactivity; and display a message when the screen is locked.
You can also specify whether Lion should update Safari’s safe download list automatically. (Safari uses this list to determine what files should be opened after downloading, which helps you prevent attacks by viruses and malware.)
Don’t want small fingers accidentally controlling your MacBook with the Apple Remote? If you don’t need the Remote on a regular basis, click the Disable Remote Control Infrared Receiver check box to select it. (But don’t forget to turn your IR receiver back on for your next movie night!)
FileVault: These controls allow you to turn on FileVault hard drive encryption, which makes it virtually impossible for others to access files on your Mac. Click the Turn On FileVault button to enter the passwords for each user, because even if you’re using an Admin account, each user on your Mac must enter her password to enable her account for use with FileVault, which allows her access to data on the hard drive.
Click Continue to display the recovery key — go ahead and write that key down and store it in a very safe place — and then click Continue to enable FileVault encryption for the user who’s currently logged in; the user’s Login password becomes his FileVault password as well.
If you forget both your login password and the recovery key, not even the technical experts at Apple can retrieve your data!
Firewall: Mac OS X includes a built-in firewall, which you can enable from this pane.
To turn the firewall off entirely, simply click the Stop button. This is the very definition of Not a Good Thing; any MacBook hooked up to a network or the Internet should have the system firewall turned on.
(The only exception is if you’re using a network that you know to be secure and your access to the Internet is through a router or sharing device with its own built-in firewall.)
When the firewall is enabled, click the Advanced button to set firewall options.
To turn the firewall on with only Mac OS X application exclusions, click Block All Incoming Connections — only the sharing services you select on the Sharing pane in System Preferences are allowed through your firewall.) This is a good choice for the most security-conscious MacBook owner, but your firewall will block third-party applications that try to access your network or the Internet.
To turn the firewall on with exclusions, click Automatically Allow Signed Software to Receive Incoming Connections. (Yep, this is the correct option for just about every MacBook owner.) Any connection to a service (such as Web Sharing) or an application (such as iChat) that isn’t listed is blocked, but you can enable access for third-party applications on an as-needed basis.
In firewall-speak, these entries are rules because they determine what’s allowed to pass through to your MacBook.
It’s easy to enable communications with a Mac OS X service: Just use the Sharing pane within System Preferences to turn on a service, and Lion automatically configures your firewall to allow communications. I describe the Sharing pane in detail later in this chapter.
To add a third-party application, click the Advanced button at the bottom of the Firewall pane, then click the button with the plus sign. Navigate to the application that needs to communicate with the outside world. Click the application to select it and then click Add. To delete an application, select it in the list and click the button with the minus sign.
Remember, you don’t have to add any of the applications provided by Apple with Lion, such as Apple Mail, iChat, or Safari; only third-party applications that you install yourself need a firewall rule.
You can edit the rule for a specific service or application by clicking the rule at the right side of the entry. By default, the rule reads Allow Incoming Connections (including both your local network and the Internet); however, when you click the rule, you can also choose Block Incoming Connections to temporarily deny access to that application.
For heightened security, click the Enable Stealth Mode check box, which prevents your Mac from responding to attempts to identify it across your network and the Internet.
If you suddenly can’t connect to other computers or share files that you originally could share, review the rules that you’ve enabled from this pane. You can also verify that everything’s shipshape in the Sharing pane in System Preferences.