- Background Microsoft Word Mac 2011
- Background Microsoft Word Mac 2016
- Microsoft Word Black Background Mac
- Background Microsoft Word Mac Download
- Go to File Options. Under Personalize your copy of Microsoft Office, pick an Office Background from the list. On the Mac if you're an Office 365 or 2019 subscriber you can set macOS to Dark Mode and Office will respect that choice. If you're still using Office 2016 you can choose between two Office themes: Colorful or Classic.
- Select the word or paragraph that you want to apply shading to. On the Home tab, in the Paragraph group, click the arrow next to Shading. Under Theme Colors, click the color that you want to use to shade your selection. Note: If you want to use a color that isn't a theme color, choose one under Standard Colors or click More Colors.
- Aug 11, 2016 Add a background picture with more formatting options. Inserting a background picture as a header is a bit more involved, but it gives you more options for adjusting the image. Click Insert Header Edit Header. On the Header & Footer tab, click Picture from File. Browse to the picture and click Insert. On the Picture Format tab, do the.
- Shading words or paragraphs gives them a background color that updates when you switch to a different document theme. It's different from highlighting text, which has a very limited choice of colors, and doesn't update when you switch to another theme.
Background Microsoft Word Mac 2011
-->Note
Dec 25, 2015 If you ever wanted to print out an MS Word document on a colored page, you would likely just type the document out on a plain white background and insert a colored page in the printer when you print it. The same can’t be said if you want to add an image to the background of a page.
Office 365 ProPlus is being renamed to Microsoft 365 Apps for enterprise. For more information about this change, read this blog post.
Symptoms
When you print a Microsoft Office Word document that includes a background, the background is not printed. Examples of things that can be on a background include colors, pictures, or themes.
This issue may also occur when you use Word as your e-mail editor and you print an e-mail message that includes a background.
Workaround
To work around this issue, use the method that is appropriate for your version of Word.
Word 2010
- On the File menu, click Options.
- On the Display menu, click to select the Print background colors and images check box under Printing Options, and then click OK .
Word 2007
- Click the Microsoft Office Button, and then click Word Options.
- On the Display menu, click to select the Print background colors and images check box under Printing Options, and then click OK.
Word 2003
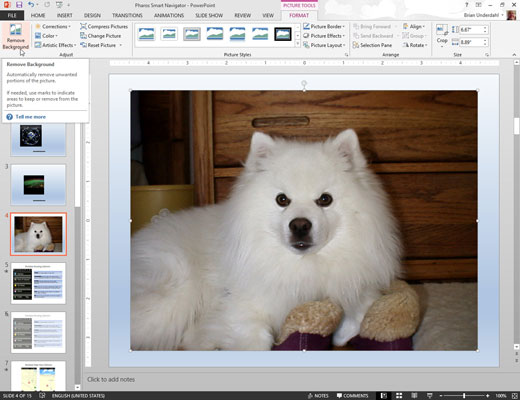
To work around this issue in Word 2003 or when you use Word 2003 as the e-mail editor in Microsoft Office Outlook 2003, turn on the Background colors and images option. To do this, follow these steps:
- On the Tools menu, click Options, and then click the Print tab.
- Click to select the Background colors and images check box, and then click OK.
Word 2002
Method 1: Use the Printed Watermark feature
To work around this issue in Word 2002, use the Printed Watermark feature. To do this, follow these steps:
- On the Format menu, point to Background, and then click Printed Watermark.
- In the Printed Watermark dialog box, use one of the following methods:
- To insert a picture watermark, follow these steps:
Click Picture watermark.
Click Select Picture.
Click the picture that you want to use as a watermark, and then click Insert.
Click to select the Washout check box if it is not already selected, and then click OK.
Note
The Washout feature adjusts the brightness and contrast on the image to make the image less visible behind the text.
- To insert a text watermark, follow these steps:
Click Text watermark.
In the Text box, type the text that you want to use as a watermark.
Note
You can also select the text that you want to use as a watermark by clicking the text in the Text list.
Select the other options that you want to use with the text watermark, such as Font, Size, and Color, and then click OK.
- To insert a picture watermark, follow these steps:
Background Microsoft Word Mac 2016
Method 2: Use Microsoft Internet Explorer
Microsoft Word Black Background Mac
To work around this issue when you use Word 2002 as the e-mail editor in Microsoft Outlook 2002, follow these steps:
Background Microsoft Word Mac Download
- Open the e-mail message that contains the background that you want to print in Outlook 2002.
- On the File menu, click Save As.
- In the Save As dialog box, follow these steps:
- In the Save as type box, click Web Page (*.htm; *.html).
- In the File name box, type a new name for the message.
- In the Save in box, select the folder in which you want to save the HTML copy of the e-mail message.
- Click Save.
- Close the e-mail message in Word 2002.
- Start Internet Explorer.
- On the File menu, click Open.
- In the Open dialog box, click Browse.
- Locate and then click the HTML copy of the e-mail message that you saved in step 3, and then click Open.
- In the Open dialog box, click OK to open the HTML copy of the e-mail message in Internet Explorer.
- On the Tools menu, click Internet Options.
- Click the Advanced tab.
- In the Settings list, under Printing, click to select the Print background colors and images check box.
- Click OK to close the Internet Options dialog box.