On a Mac keyboard, the Command key is denoted with the symbol. For information about changing the key assignment of a keyboard shortcut, see Mac Help for your version of the Macintosh operating system (OS) or see your utility application. Also see Keyboard Shortcuts in OneNote for Mac later in this topic. Here’s how: Select the bullets in the list by clicking a bullet. The text won’t appear selected. Right-click, and then click Adjust List Indents. Change the distance of the bullet indent from the margin by clicking the arrows in. Finish making your adjustments, and then click OK. How to create a list with restarting and continuing numbering. If you encountered a bug or want to suggest a feature in Microsoft Office. Of Microsoft.
There are two types of indents that can be adjusted: paragraphs and bullet points. Each has a separate way of adjusting the indent size. Below are the different ways you can adjust the indentation in Microsoft Word.
- First line indent with tab.
- Indent paragraph with shortcut key.
- Adjusting indents using the ruler.
- Changing indents in the Paragraph window.
- Adjust the indent on the Ribbon in Word 2007 and later.
- Adjusting the bullet and numbering indentation.
First line indent with tab
The first line indent can always be created using the Tab key on the keyboard. To change the first line indent size or indent the full paragraph, continue reading the below suggestions.
Apr 23, 2006 How to make Tab increase indent in MS Word? The tab button stopped indenting the bullet points and now just doesn't work. Which Mac hardware for ZIPPY. Feb 22, 2012 So to change bullet levels in a table you can: 1. Right click the bullet and use the menu to manually increase/decrease the indent level. You can use the keyboard shortcuts alt+shift+right arrow (to go in a bullet level) or alt+shift+left arrow (to go back a bullet level) That takes care of that.
Microsoft Office Shortcuts List
If you don't find a keyboard shortcut here that meets your needs, you can create a custom keyboard shortcut. For instructions, go to Create a custom keyboard shortcut for Office for Mac. Many of the shortcuts that use the Ctrl key on a Windows keyboard also work with the Control key in Word for Mac. However, not all do. 232 Shortcuts for Microsoft Word 2016 (MacOS) Platform. Versions: 2016. Related: Word Index, Microsoft Office Shortcuts, Word Processing Shortcuts, MacOS Shortcuts. Export as: PDF, Spreadsheet, Printer-friendly. Table of Contents. Some Windows keyboard shortcuts conflict with the corresponding default Mac OS keyboard shortcuts.
Indent paragraph with shortcut key
A complete paragraph can be indented with the keyboard shortcutCtrl+M and pressing the keyboard shortcut more than once will indent the paragraph further.
TipTo reverse the indent, you can also press Ctrl+Shift+M.
Adjusting indents using the ruler
To adjust a paragraph indent size, use the Ruler, which is below the menu bar and resembles the picture shown below. If this feature is not visible, see our document on how to enable the Ruler.
Towards the left side of the Ruler, look for indent markers that resemble an hourglass, like the image shown below.
The top marker (down arrow) controls the first line indent, and the middle marker (up arrow) controls the hanging indent (the indent for lines after the first line in each paragraph). The bottom marker (small box) controls the left indent. To adjust these indents, you can click-and-drag each marker to the right or left.
TipTo change the indentation for an entire document, select all text in the document (press Ctrl+A), then adjust the indent spacing in the ruler as detailed above.
NoteIf a large indent is created when pressing the Tab key and adjusting the indent on the Ruler doesn't work, adjust the Left Tab Stop in the Ruler.
Changing indents in the Paragraph window
Another way to adjust the indents is to view the Paragraph settings. To view this window, double-click the markers in the ruler, click Format and then Paragraph. You can also place the cursor in the paragraph, right-click with your mouse, and chose Paragraph.
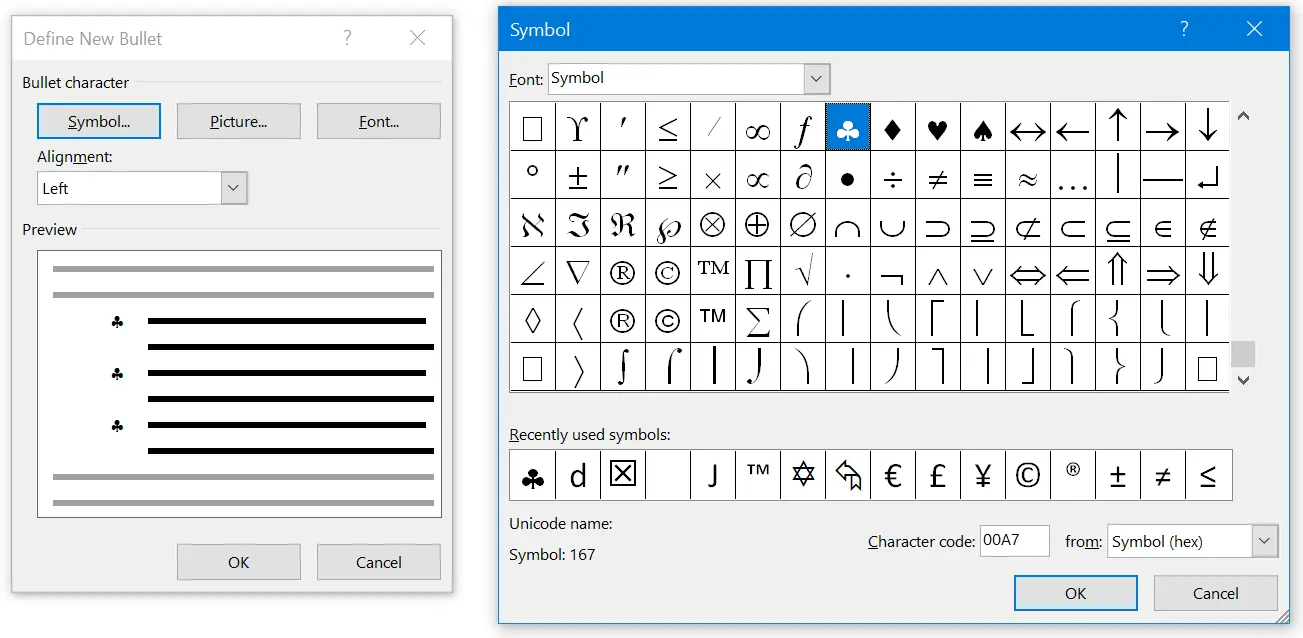
As seen below in the Paragraph window, under the Indentation section, the left and right indent settings can be adjusted. You can also adjust the first line indent and hanging indent size under the Special option in the Indentation section.
At the bottom of the Paragraph settings window, you can preview the look of the indent sizes you are setting and make changes accordingly until you get it the way you want.
Adjust the indent on the Ribbon in Word 2007 and later
If you're using a newer version of Microsoft Word that uses the Ribbon, such as Word 2007 or 2013, do the following.
- Click the Layout or Page Layout tab.
- Adjust the indent settings in the Paragraph section.
To view the Paragraph window mentioned in the above section, click the small down arrow indicated by the red arrow in the picture below.
Adjusting the bullet and numbering indentation
TipThe easiest method of adjusting the bullets and number list in all versions of Word is to adjust the left indent through the Microsoft Word ruler bar.
NoteTo adjust the spacing between the bullet and the text in a list, you may need to adjust the Left Tab Stop in the Ruler.
Microsoft Word 2007, 2010, and later
- Click on one of the bullets at the level you want to change in the document.
- Right-click the bullet and select Adjust List Indents in the pop-up menu.
- In the Adjust List Indents window, change the Bullet position to adjust the bullet indent size or change the Text indent to adjust the text indent size after a bullet.
Microsoft Word 2000 and earlier
- Place your cursor in a bulleted or numbered line in the document.
- Click the Format menu at the top of the Word program and select the Bullets and Numbering option.
- In the Bullets and Numbering window, click the Customize button on one of the first three tabs, depending on the type of list you are changing.
- In the window that opens, adjust the indent size for the bullet position and the text position. At the bottom of the window, you can preview how the indentation sizing looks and make changes accordingly until you get it the way you want.
You can also access the Bullet and Numbering window by placing your text cursor on a bulleted or numbered line and right-clicking in the Word document. In the pop-up menu, select the Bullets and Numbering option.
Additional information
- See our bullet and indent definitions for related information and links.
Note
Office 365 ProPlus is being renamed to Microsoft 365 Apps for enterprise. For more information about this change, read this blog post.
Summary
One of the most convenient features of Microsoft Word is the ability to customize the tools that you work with. This article describes how you can customize and create toolbars and toolbar buttons. You can customize any toolbar by adding, deleting, moving, or grouping toolbar buttons to suit your needs.
Microsoft Word includes several built-in toolbars, including the two default toolbars that are visible when you start Word: the Standard toolbar and the Formatting toolbar. The Standard toolbar includes command buttons with which you can quickly access many of the frequently used commands, such as Save, Open, Copy, and Paste. The Formatting toolbar provides quick access to text-formatting commands, including Bold, Italic, Underline, Numbering, and Bullets.
To see a list of available toolbars, point to Toolbars on the View menu. The available toolbars appear on the Toolbars submenu. The toolbars that are currently visible in the Word window are selected (check marks appear next to them). To view and use a toolbar, you must select it on the Toolbars submenu. To select it (make it visible on the Word screen), click the toolbar name.
Note Creating and customizing menus in Word is similar to the way that you create and customize your toolbars.
How to add a button to an existing toolbar
To add a button to an existing toolbar, use one of the following methods.
Method 1: Use the customize command on the toolbars submenu
On the View menu, point to Toolbars, and then click Customize.
Note You can also open the Customize dialog box by clicking Customize on the Tools menu.
In the Customize dialog box, click the Commands tab. Under Categories, select the category from which you want to add a button. The Categories list displays categories of commands, organized by menu name or by type. The Built-in Menus category provides options for changing menus.
Click a category to change the list of commands that appear in the Commands box, on the right side of the Customize dialog box.
To add a button to a toolbar that is displayed, drag the button from the Commands box to the toolbar.
For example, under Categories, click View. In the Commands box, click View Field Codes, and drag it to the Standard toolbar. Release the mouse button when you see a vertical bar indicating the position of the button.
Method 2: Use the 'More Buttons' button on the toolbar
On the toolbar, click More Buttons, and then click Add or Remove Buttons.
A submenu appears.
Note The More Buttons toolbar button appears on most (not all) toolbars only when the toolbar is docked. To dock a toolbar, either double-click the title bar of the floating toolbar, or drag it to a docked position.
For more information about how to dock a toolbar, click Microsoft Word Help on the Help menu, type move a toolbar in the Office Assistant or the Answer Wizard, and then click Search to view the topics returned.
To add a button to the toolbar, select the check box next to the button that you want to add. To remove a button from the toolbar, click to clear the check box next to the button on the submenu.
How to change the image of an existing button
Display the toolbar where the button you want to change appears.
On the Tools menu, click Customize.
When the Customize dialog box appears, right-click the button on the toolbar, and point to Change Button Image on the list that appears. A selection of images appears. Click the button image that you want to use as your custom button image.
Note If you change the image and then decide that it is not what you want, you cannot revert to the original image. However, you can drag the button with the wrong image off the toolbar and add another image from the Customize dialog box (click the Commands tab).
To modify a button image, follow these steps:
- On the Tools menu, click Customize.
- When the Customize dialog box appears, right-click the button, and then click Edit Button Image.
- The Edit Button dialog box appears. Make any changes that you want, and then click OK.
You cannot change the image of a button that displays a list or menu when you click it.
How to modify toolbar buttons
- On the Tools menu, click Customize.
- Click the Toolbars tab.
- Use the appropriate procedure from the following table.
- Click Close.
How to assign a hyperlink to a toolbar button or menu command
When you assign a hyperlink to a toolbar button or menu command, the hyperlink replaces the command currently assigned to that button or menu command.
Note
You cannot assign a hyperlink to a button that displays a list or menu when you click it.
To assign a hyperlink to a toolbar button or menu command, follow these steps:
Make sure the toolbar that you want to change is visible. To do this, pointing to Toolbars on the View menu, and then click the toolbar that you want to display.
Do one of the following:
- On the **View **menu, point to Toolbars, and then click Customize.
- On the Tools menu, click Customize.
Right-click the toolbar button, point to Assign Hyperlink on the menu that appears, and then click Open. Under Link to, click the source that you want to link to, and then select the options that you want.
In the Customize dialog box, click Close.
How to create a new toolbar
On the View menu, point to Toolbars, and then click Customize.
Click the Toolbars tab, and then click New.
In the Toolbar Name box, type a name for your new custom toolbar.
In the Make toolbar available to box, click the template or open document where you want to store the toolbar.
Click OK.
The Customize dialog box appears.
Click the Commands tab. Click the category that you want to select your button from. Under Commands, drag the button that you want to the new toolbar.
Click Close.
How to delete a custom toolbar
Microsoft Office Mac Shortcut New Bullet Indent 2017
On the View menu, point to Toolbars, and then click Customize.
Click the Toolbars tab.
Under Toolbars, click the custom toolbar that you want to delete, and then clickDelete.
Note You cannot delete a built-in toolbar. When you select a built-in toolbar in the Toolbars list, the Delete button is unavailable, and the Reset button becomes available. If you click the Reset button, the built-in toolbar returns to its original default appearance.
How to move a toolbar
To move a toolbar from its docked position at the top of the Word window, point to the two vertical bars on the left end of the toolbar. When the four-headed arrow appears, drag the toolbar to a new location.
To move a floating toolbar, click the title bar of the toolbar window, and then drag the toolbar to the new location.
How to store toolbar changes
When you create a custom toolbar or modify an existing toolbar, the changes are stored in the Normal template (Normal.dot), in another active template, or in an open document. To select the location where you want to store the changes, follow these steps:
- On the View menu, point to Toolbars, and then click Customize.
- In the Customize dialog box, click the Commands tab.
- In the Save in list, click the template or document where you want to save your custom toolbar.
- Click Close.
Note The Save in list displays templates and documents other than the Normal.dot template, only if those templates are active or if those documents are open in Word. To activate another template, close the Customize dialog box, click Templates and Add-Ins on the Tools menu, and then click Attach to attach your active document to another template.
References
For additional information about toolbars, click the following article number to view the article in the Microsoft Knowledge Base:
291484 Your toolbars are missing, your menu bar is missing, or your personalized settings are not retained when you start Word 2002 or Word 2003
For more information about how to create and customize menus and toolbars, click Microsoft Word Help on the Help menu, type toolbars in the Office Assistant or the Answer Wizard, and then click Search to view the topics returned.