Sure, school is only just slowly getting back in session. And yet, before you know it, one of your teachers will spring that first pop quiz on you. Memorization drills aren’t exactly a ton of fun right after summer, but did you know that you can create quick and easy flashcards using the built-in outlining features in OneNote?
Flashcards are a great way to test your knowledge when you’re learning a foreign language, studying historical facts and dates, or when you need to learn and memorize anything else that can be tested in a question-and-answer format. There’s just one problem: Paper flashcards are hard to keep in the correct order, they take time to reorganize, they’re easily forgotten at home or in class, and they get too bulky to carry around if you need them for a handful of school subjects.
Jun 27, 2016 Select the Mailings tab in Word. In the Create group, click Labels. On the Labels tab of the Envelopes and Labels dialog, click Options. If you are using commercial stock, such as Avery note cards or postcards, you can choose the appropriate Avery stock number and click OK. Nov 15, 2018 Launch Microsoft Word and find the Page Layout tab. Once there, click on the Size, find the “More Paper Sizes” option, and click on it. Although these steps are specific, you can use them to make other types of flashcards too. Launch Microsoft Word and set the paper size and margins. To get the most out of the page, you can set the.
What’s an easy solution? Create and keep all of your flashcards in OneNote, so you can easily use, reorganize, or modify them — and take them with you wherever you go.
Make text-based flashcards in OneNote 2010
In the following example, I’m going to demonstrate how I use the collapse/hide outlining feature in OneNote 2010 to create vocabulary flashcards using a list of French words and their English translations.
- I’ll start by creating a blank, new page and typing my first French vocabulary word — étude.
- Next, I’ll press the ENTER key to create a new line, where I’ll type the translation.
- After each definition, I’ll press ENTER twice to create a blank line between each word and its translation.
I’ll do this for every word/translation combination in my list, which will soon look like this:
As you can see, I’ve already formatted my list with bold and italic text to help visually separate each French word from its translation. You can choose to format your own list in any way you want — including colors, highlights, and symbols. - Next, I’ll need to indent each of the translations. I’ll click anywhere in the text of the first translation text.
When the cursor is active (blinking), I’ll click the Increase Indent Position button (look for it on the ribbon, on the Home tab, in the Basic text group).
The translation under the first vocabulary word should now be indented. I’ll now repeat this step for every other translation in my list, which will eventually look like this: - To make this list look and function like real flashcards, my next task is to hide the translations.
To do this, I’ll move my mouse over the word at the top, until a 4-sided arrow icon appears to the left of it — just outside of the note container: - Next, I’ll move the mouse pointer directly over the 4-sided arrow icon, until the mouse pointer itself becomes a large 4-sided arrow:
- Now, I’ll double-click the left mouse button. This collapses (hides) the indented translation text below the vocabulary word.
I’ll do this for all of the other text groups, which will leave me with a list of words that I can test myself on — each with a clickable, stacked arrow icon next to it: - To check the translation of any word, I can simply double-click the icon next to it and its translation will appear. To hide the translation again, I can just double-click the icon again.
During grammer checking, leaves currently selected text as written and ignores the current rule for remainder of the grammer check.
- Download this app from Microsoft Store for Windows 10, Windows 10 Mobile, Windows 10 Team (Surface Hub). See screenshots, read the latest customer.
- Sep 04, 2018 Related Reading – 8 Best Sites to Make Flashcards Online. There might be users who want to create flashcards using Microsoft Word. Ofcourse it is possible and in this post, you will learn how to make Flashcards in Microsoft Word. How to Make Flashcards in Word. Open Microsoft Word on your computer.
- How to use the Vocabulary Flash Cards. Each Microsoft Office Word template will download as a ZIP file. Make sure that you save your template somewhere safe. Double click the Microsoft Word template file and it will open as a new document ready to be used.
This method of creating flashcards in OneNote doesn’t just work well for simple word lists. You can also create more visual tests for yourself, where the answers to test questions consist of photos or screenshots that you’ve collected while doing research on the Web.
Let’s have a look at how you can use the same flashcard technique with images.
Make image-based flashcards in OneNote 2010
In the following example, I’m going to demonstrate how I create a visual alphabet list to test my knowledge of American Sign Language (ASL).
- Once again, I’ll start by creating a blank, new page. To start the list, I type the first letter of the alphabet (“A”), after which I press the ENTER key twice to create a blank line between each letter.
I’ll do this for all 26 letters of the English alphabet. Here’s what my list looks like after the first few letters:
As in the earlier French vocabulary list example, you can format this new list as you like. In my list, I’ll make the alphabet letters a bit larger and bolder, so they’ll stand out a bit more when I’ve inserted the images. - Next, I’ll insert a different image under each letter. I’ve already taken screen clippings of the sign language hand gestures that represent each letter of the alphabet, so I can now insert these one by one.
To begin, I’ll click the blank line immediately under the letter “A” in the list. This is where the first image will be placed.
When the cursor is active (blinking), I’ll click the Insert tab on the ribbon. In the Images group, I’ll click the Picture button. - In the Insert Picture dialog box that opens, I’ll browse to the folder that contains the images I’ve prepared, where I’ll double-click the first image that I want to insert.
- Once the matching image is inserted on the line below the letter “A,” I’ll click to select the image.
Next, I’ll click the Increase Indent Position button (as before, look for it on the ribbon, on the Home tab, in the Basic text group).
The image below the letter “A” should now be indented:
I’ll repeat steps 2-4 for the remaining letters of the alphabet until each letter has an indented image below it. - As in the previous French vocabulary list example, I’ll now move my mouse over the alphabet letter at the top, until a 4-sided arrow icon appears to the left of it — just outside of the note container.
- Next, I’ll move the mouse pointer directly over the 4-sided arrow icon, until the mouse pointer itself becomes a large 4-sided arrow:
- Now, I’ll double-click the left mouse button. This collapses the indented image below the alphabet letter.
I’ll do this for each of the other letter/image groups, which will leave me with a list of all 26 letters of the English alphabet and their ASL sign language gestures that I can test myself on — each with a clickable, stacked arrow icon next to it: - To check the correct sign language gesture for any particular letter of the alphabet, I can simply double-click the icon next to each letter, and an image of the correct ASL hand gesture will appear. To hide an image again, I can just double-click the icon again.
Tip You could also create a reverse list, where the image of a sign language gesture is the test question and the corresponding letter of the alphabet is the answer.
By the way, for those of you who have a Tablet PC (or a touch-capable PC running Windows 7), you can also make flashcards from your handwritten lists and from sketches you’ve drawn. And for those of you not in school, you can always use this OneNote outlining technique as a great way to hide things like “ice cream” and “candy” from your shopping lists! 😉
Your feedback and ideas are always welcome. Please leave me a comment to let me know if you found this useful.
Thank you!
Flashcards On Mac In Microsoft Word 2016
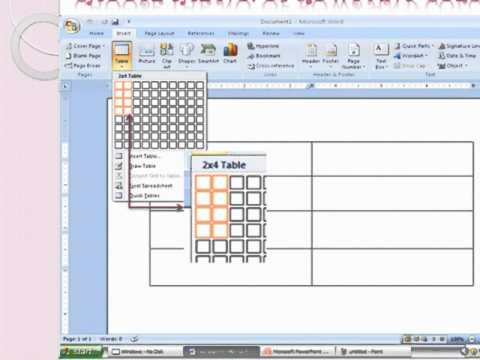
Microsoft Word And Excel For Mac
— Michael C. Oldenburg