- Can You Download Microsoft Word On Mac
- Installing Downloaded Fonts To Microsoft Word Mac 16 23 How To Make New Document Save As
- Installing Downloaded Fonts To Microsoft Word Mac Download
- Add Font To Microsoft Word Mac
- How To Add Fonts To Microsoft Word Mac
- Installing Downloaded Fonts To Microsoft Word Mac 2017
Some simple instructions for installing desktop fonts on your Windows computers. Some simple instructions for installing desktop fonts on your Mac computers. Getting web fonts to work in your website is completely different than installing desktop fonts. Here are some guides to help make the process a bit easier: A tutorial on. Cricut Design Space uses installed fonts. This means you have to install the font on your system first. We have written a simple guide on how to install fonts: Installing fonts in Windows; Installing fonts in Mac; Use your installed font in Microsoft Word. Using your font in Microsoft Word is fairly simple. Jan 31, 2017 Are you searching for a way to make your document stand out? Well, the selection of right fonts will do this. In this tutorial, I am going to explain how to install and add fonts in Microsoft Word. As we all know, Windows comes packed with several fonts, but they are just the tip of the iceberg.
Some versions of Office such as Office Professional Plus 2019, Office Standard 2019, or a stand-alone app such as Word 2019 or Project 2019 don't have an associated Microsoft account, or work or school account. The steps to install these versions can be different depending if you got Office through one of the following ways. Solved: Fonts on a Mac for Microsoft office – why are they not updating? Where are they? Posted on February 14. For a few years now I have download new fonts into my Font Book and can use them all in PPT and Word. Recently I bought and downloaded a new font bundle and only half the fonts would load. I have tried creating a new collection. Fonts can be installed in several folders in OS X, but we recommend that you do the following: First, close any open applications. Newly installed fonts may not appear in your font menu if you ignore this step. Install using Font Book: Double click the unzipped font file and Font Book will open a preview of the font.
Font Book User Guide
To use fonts in your apps, you need to install the fonts using Font Book. When you’re installing fonts, Font Book lists any problems it finds for you to review. You can also validate fonts later.
Install fonts
You can install fonts from a location on your Mac (or a network you’re connected to), or download additional system fonts right in the Font Book window. Fonts that you can download are dimmed in the font list.
In the Font Book app on your Mac, do any of the following:
Install fonts from your Mac or network: Click the Add button in the Font Book toolbar, locate and select the font, then click Open.
Tip: To quickly install a font, you can also drag the font file to the Font Book app icon, or double-click the font file in the Finder, then click Install Font in the dialog that appears.
Download additional system fonts: Click All Fonts in the sidebar on the left, then select a dimmed font family or one or more styles. Click Download in the preview pane, then click Download in the dialog that appears.
If the preview pane isn’t shown, choose View > Show Preview. If you don’t see a Download button, switch to another preview type (the Download button isn’t available in the Information preview). For more about the preview pane, see View and print fonts.
All fonts you install or download appear in Font Book, and are available to use in your apps.
The fonts you install are available just to you, or to anyone who uses your computer, depending on what you set as the default location for installed fonts. For more information about setting the default location, see Change Font Book preferences.
Validate fonts
When you install a font, it’s automatically validated or checked for errors. You can also validate fonts after installation if the font isn’t displayed correctly or if a document won’t open because of a corrupt font.
In the Font Book app on your Mac, select a font, then choose File > Validate Font.
In the Font Validation window, click the disclosure triangle next to a font to review it.
A green icon indicates the font passed, a yellow icon indicates a warning, and a red icon indicates it failed.
To resolve font warnings or errors, select the checkbox next to a font, then click Install Checked or Remove Checked.
Tip: To find warnings or errors in a long list of fonts, click the pop-up menu at the top-left corner of the Font Validation window, then choose Warnings and Errors.
Resolve duplicate fonts
If a font has a duplicate, it has a yellow warning symbol next to it in the list of fonts.
In the Font Book app on your Mac, choose Edit > Look for Enabled Duplicates.
Click an option:
Resolve Automatically: Font Book disables or moves duplicates to the Trash, as set in Font Book preferences.
Resolve Manually: Continue to the next step to review and handle duplicates yourself.
Examine the duplicates and their copies, then select a copy to keep.
The copy that Font Book recommends keeping is labeled “Active copy” and is selected. To review other copies, select one.
Resolve the current duplicate or, if there is more than one, all duplicates.
If you want the inactive copies to go in the Trash, select “Resolve duplicates by moving duplicate font files to the Trash.”
If you can’t resolve font problems, go to the Apple Support website.
Although Office comes with a number of fonts, sometimes you may need to add new styles to make text stand out on your project. However, none of the apps, including Word, Excel, PowerPoint, or Outlook, have an option to install new fonts.
If you have to install a new style or an entire font family, you must first download and install the font files (TrueType '.ttf' or OpenType '.otf') on Windows 10 to make them available to all your apps using an Office 365 subscription, the standalone version of Office 2019, Office 2016, or an older version.
In this Windows 10 guide, we walk you through the steps to install (and uninstall) new font styles for Word, PowerPoint, Outlook, and the other Office apps.
How to install new fonts in Office using Microsoft Store
To make available new fonts in your Office apps on Windows 10, use these steps:
- Open Settings.
- Click on Personalization.
- Click on Fonts.
Click the Get more fonts in Microsoft Store option.
- Select the font family that you want to use with your Office apps.
Click the Get button.
Once you complete these steps, the new font will be available in Word, Excel, PowerPoint, and any other app that includes support for system fonts.
Can You Download Microsoft Word On Mac
How to install new fonts in Office using installer
If you're purchasing a custom font, or you get one of the font families that are freely available from companies like Google, you can use these steps to install it:
Using installer
Installing Downloaded Fonts To Microsoft Word Mac 16 23 How To Make New Document Save As
To use new fonts in Microsoft Word or another Office app using a file, use these steps:
- Open File Explorer.
Browse to the folder with the font files.
Quick tip: If you downloaded the font on a zipped file, use these steps to unzip the files before trying to install them.
Click the Install button.
After you complete the steps, the new font will be available for all your Microsoft Office apps. You may need to repeat the steps to install additional styles for a particular family.
Using context menu
To add a new font on Windows 10 that you can then use in Office, use these steps:
- Open File Explorer.
- Browse to the folder with the font files.
Right-click the font file and select the Install option to add the new font only on your account. (If you want the font to be available for all accounts on your computer, select the Install for all users option.)
Once you complete these steps, the next time you start a new Office document, the new fonts will be available from the 'Font' settings in the 'Home' tab.
Using Settings
Alternatively, if you're running the Windows 10 May 2019 Update or later, you can also install new fonts and make them available in Office using these steps:
- Open Settings.
- Click on Personalization.
- Click on Fonts.
Select, drag, and drop all the font files into the 'Add fonts' box to install them.
After you complete the steps, the fonts will be available in all the Office apps.
How to uninstall a font in Office using Settings
If you're no longer using a particular font on your Office apps, the Settings app also includes an option to uninstall fonts from your device.
To remove a font from Windows 10 and Office, use these steps:
- Open Settings.
- Click on Personalization.
- Click on Fonts.
Select the font you want to delete.
Under 'Metadata, click the Uninstall button.
- Click the Uninstall button again to confirm.
Installing Downloaded Fonts To Microsoft Word Mac Download
Once you complete the steps, the font you uninstalled will no longer be available on Windows 10 or Office.
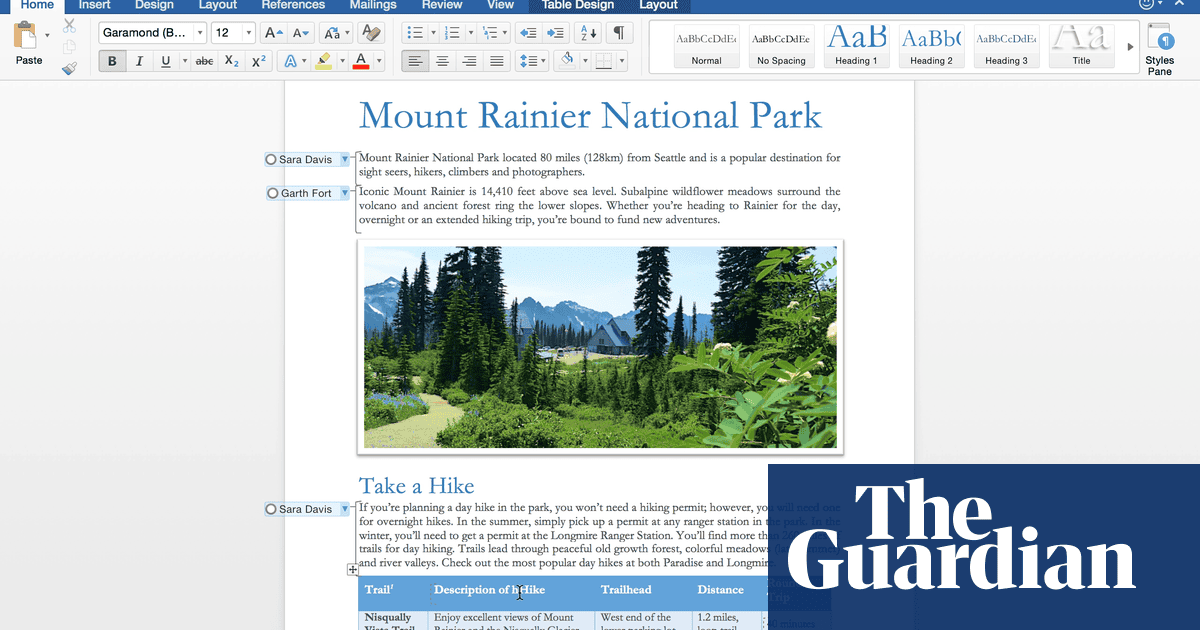
More Windows 10 resources
For more helpful articles, coverage, and answers to common questions about Windows 10, visit the following resources:
Mauro recommends all these affordable accessories
Hi, I'm Mauro Huculak, Windows Central's help and how-to guru. I wrote the post you're reading now, and I know the Windows OS inside and out. But I'm also a bit of a hardware geek. These are some of the affordable gadgets on my desk today.

Logitech MX Master Wireless Mouse($72 at Amazon)
I know mice, and this is the one I use every day. The MX Master is a wireless high-precision mouse that's very comfortable to use and has many great features, including the ability to connect with multiple devices, an infinite scroll wheel, back and forward buttons, all of which you can customize.
Ktrio Extended Gaming Mouse Pad($12 at Amazon)
If you spend a lot of time typing, your palms and mouse will leave tracks on your desk. My solution was to start using gaming mouse pads, which are big enough for you to use the keyboard and the mouse comfortably. This is the one I use and recommend.
Supernight LED light strip($20 at Amazon)
You could just use a regular light bulb in your office, but if you want to add some ambient lighting with different colors, an RGB LED strip is the way to go. This one is Mauro-approved.
Add Font To Microsoft Word Mac
We may earn a commission for purchases using our links. Learn more.
How To Add Fonts To Microsoft Word Mac
Make Meetings FunMicrosoft now lets you spice up your Teams calls with custom backgrounds
Installing Downloaded Fonts To Microsoft Word Mac 2017
With more people now working from home, Microsoft is beefing up Teams with several new features. One of the biggest is the ability to add custom backgrounds during video calls to add a little fun to the experience.