This file recovery program is safe and reliable. It can easily and effectively help you recover deleted or lost Word document files on Mac and Windows, even your Word document files are not saved. Follow the next guide to recover deleted, lost or unsaved Word document on Mac.
-->Note
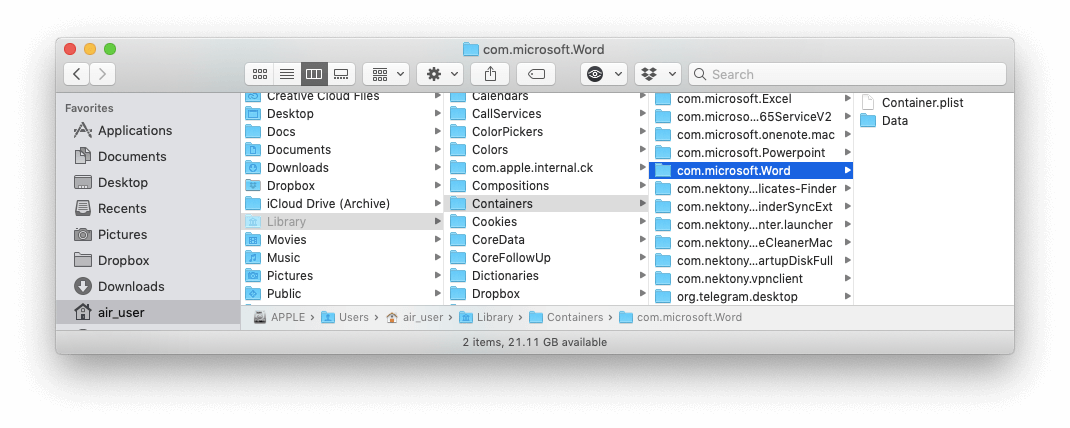
Office 365 ProPlus is being renamed to Microsoft 365 Apps for enterprise. For more information about this change, read this blog post.
Open the Preferences folder. Open the Microsoft folder. Locate the file that is named com.microsoft.Word.prefs.plist. Move the file to the desktop. Start Word, and check whether the problem still occurs. If the problem still occurs, quit Word, and restore the file to. Microsoft released patches for Word X and Word 2004 that effectively eliminated the macro problem on the Mac by 2006. Word's macro security setting, which regulates when macros may execute, can be adjusted by the user, but in the most recent versions of Word, it is set to HIGH by default, generally reducing the risk from macro-based viruses. Mar 19, 2020 Rebuild your Normal template: Quit Word. Go to the Finder. Select Go Go to folder. Paste this in the blank text field: /Library/Application Support/Microsoft/Office/User Templates. Move Normal.dotm to the Desktop (Word will rebuild a stock version).
Symptoms
May 31, 2009 Word X, Word 2001, Word 98: /Applications/Microsoft Office./Templates/Normal (where. stands for your version of Office) If by chance the normal.dotm location is changed, the normal.dotm can be located by opening Microsoft Office WordPreferencesFile Locations dialog to confirm its location. Quit all Office applications. Navigate to your /Library/Preferences/ folder and drag the file(s) listed below to your desktop. Be sure to start from your UserName folder— is shorthand for your user account. Relaunch Word. The file(s) will be recreated when you do so. If all is well, trash the old file(s). Microsoft Word for Mac 2008 or Later Step 1: Quit all applications. Step 2: Remove Preferences. Step 3: Peform clean boot. Step 4: Remove and then reinstall Office. Step 5: Use the 'Repair Disk Permissions' option.
When you start Microsoft Word for Mac, or when you try to open a new document, you experience one of the following conditions:
The program closes unexpectedly.
Error message:
Note
This error message may also occur during usage of application such as saving a document.
Resolution
To resolve this problem, follow steps below.
Microsoft Word for Mac 2008 or Later
Step 1: Quit all applications
On the Apple menu, click Force Quit.
Auto update microsoft office mac. Update Office from the Mac App Store. If you downloaded Office from the Mac App Store, and have automatic updates turned on, your apps will update automatically. But you can also manually download the updates: Open the Mac App Store from your Dock or Finder. Mar 19, 2020 To view release notes, see Release notes. March 2020 release. Release Date: March 10, 2020 Microsoft Auto Update 4.21. Feature Updates: State Restoration Enabled for Word, Excel and PowerPoint, running without any windows open, or running the Docstage state, in automatic updates mode of Microsoft AutoUpdate.
Select an application in the 'Force Quit Applications' window.
Click Force Quit.
Repeat the previous steps until all active applications.
Warning
When an application is force quit, any unsaved changes to open documents are not saved.
Step 2: Remove Preferences
Quit all Microsoft Office for Mac programs.
On the Go menu, click Home.
Open Library.
Note
The Library folder is hidden in MAC OS X Lion. To display this folder, hold down the OPTION key while you click the Go menu.
Open the Preferences folder.
Look for a file that is named com.microsoft.Word.plist.
If you locate the file, move it to the desktop. If you do not locate the file, the program is using the default preferences.
If you locate the file and move it to the desktop, start Word, and check whether the problem still occurs. If the problem still occurs, quit Microsoft Word, and restore the file to its original location. Then, go to the next step. If the problem seems to be resolved, you can move the com.microsoft.Word.plist file to the trash.
Quit all Microsoft Office for Mac programs.
On the Go menu, click Home.
Open Library.
Note
The Library folder is hidden in MAC OS X Lion. To display this folder, hold down the OPTION key while you click the Go menu.
Open the Preferences folder.
Open the Microsoft folder.
Locate the file that is named com.microsoft.Word.prefs.plist.
Move the file to the desktop.
Start Word, and check whether the problem still occurs. If the problem still occurs, quit Word, and restore the file to its original location. Then, go to the next step. If the problem seems to be resolved, you can move the com.microsoft.Word.prefs.plist file to the trash.
On the Go menu, click Home.
Open Library.
Note
The Library folder is hidden in MAC OS X Lion. To display this folder, hold down the OPTION key while you click the Go menu.
Open the Application Support folder.
Open the Microsoft folder.
Open the Office folder.
Open the User Templates folder.
Microsoft windows live mail for mac pro. On your Mac, follow the onscreen prompts until you get to the migration pane of the assistant. Select the option to transfer your information 'From a Windows PC', then click Continue. When prompted, enter an administrator name and password.
Locate the file that is named Normal, and move the file to the desktop.
Start Word and check whether the problem still occurs. If the problem seems to be resolved, you can move the Normal file to the Trash. If the issue continues to occur, proceed to the next step.

If the issue continues to occur, go to the next step.
Step 3: Peform clean boot
For information how to clean start your Operating system (OS), see Microsoft Knowledge Base article:
2398596 How to use a 'clean startup' to determine whether background programs are interfering with Office for Mac
If the issue continues to occur in Safe mode, go to the next step.
Step 4: Remove and then reinstall Office
Microsoft Word Preferences Mac Delete Account
For information how to remove and then reinstall Office, see the following article:
If after removing and then reinstalling Office, the problem continues to occur, go to the next step.
Step 5: Use the 'Repair Disk Permissions' option
You can use the Repair Disk Permissions option to troubleshoot permissions problems in Mac OS X 10.2 or later versions. To use the Repair Disk Permissions option, follow these steps:
Consider some of the advantages of Office 2011:.Perfect document compatibility with the Windows version of Office: You can both read and write documents with transparent ease, no matter which platform gets the file. https://omgmind.netlify.app/microsoft-office-free-for-mac-yosemite.html. Office 2011 for Mac more closely mirrors the design of the PC version of Office (as you can see by Microsoft Word for Mac shown), but it still includes everything you’d demand from a native OS X application (such as Pages from iWork, which is Apple’s competing office productivity suite).However, as with OS X itself, Office 2011 for Mac isn’t just an attractive exterior. Lots of hard work was put into the latest Mac version of Microsoft Office, and it shows. Documents can be shared between platforms on the same network.Mirrored commands: Office 2013 for Windows and Office for Mac 2011 have similar menu items, dialogs, and settings, thus making OS X instantly familiar to anyone who’s used Office on a Windows PC.
- On the Go menu, click Utilities.
- Start the Disk Utility program.
- Click the primary hard disk drive for your computer.
- Click the First Aid tab.
- Click Repair Disk Permissions.
Note
The Disk Utility program only repairs software that is installed by Apple. This utility also repairs folders, such as the Applications folder. However, this utility does not repair software that is in your home folder.
Microsoft Word 2004 for Mac
Quit all Microsoft Office for Mac programs.
On the Go menu, click Home.
Open Library.
Note
The Library folder is hidden in MAC OS X Lion. To display this folder, hold down the OPTION key while you click the Go menu.
Open the Preferences folder.
Look for a file that is named com.microsoft.Word.plist.
If you locate the file, move it to the desktop. If you do not locate the file, the program is using the default preferences.
If you locate the file and move it to the desktop, start Word, and check whether the problem still occurs. If the problem still occurs, quit Word, and restore the file to its original location. Then, go to the next step. If the problem seems to be resolved, you can move the com.microsoft.Word.plist file to the trash.
Qit all Microsoft Office for Mac programs.
On the Go menu, click Home.
Open Library.
Note
The Library folder is hidden in MAC OS X Lion. To display this folder, hold down the OPTION key while you click the Go menu.
Open the Preferences folder.
Open the Microsoft folder.
Look for a file that is named com.microsoft.Word.prefs.plist.
Move the file to the desktop.
Start Word, and check whether the problem still occurs. If the problem still occurs, quit Word, and restore the file to its original location. Then, go to the next step. If the problem seems to be resolved, you can move the com.microsoft.Word.prefs.plist file to the trash.
On the Go menu, click Home.
Open the Documents folder.
Open the Microsoft User Data folder.
Locate the file that is named Normal, and move the file to the desktop.
Start Word, and check whether the problem still occurs. If the problem seems to be resolved, you can move the Normal file to the trash.
Third-party disclaimer information
The third-party products that this article discusses are manufactured by companies that are independent of Microsoft. Microsoft makes no warranty, implied or otherwise, about the performance or reliability of these products.
The information and the solution in this document represent the current view of Microsoft Corporation on these issues as of the date of publication. This solution is available through Microsoft or through a third-party provider. Microsoft does not specifically recommend any third-party provider or third-party solution that this article might describe. There might also be other third-party providers or third-party solutions that this article does not describe. Because Microsoft must respond to changing market conditions, this information should not be interpreted to be a commitment by Microsoft. Microsoft cannot guarantee or endorse the accuracy of any information or of any solution that is presented by Microsoft or by any mentioned third-party provider.
-->Applies to:Office for Mac, Office 2019 for Mac, Office 2016 for Mac
After Office for Mac is installed, users can configure settings for the apps. These settings are called preferences. As an admin, you might want to provide Office for Mac users in your organization with a standard set of preferences. For example, you can configure how often to check for software updates for Office for Mac - daily, weekly, or monthly.

Preferences for Office for Mac are stored in preference files. These files are often referred to as .plist files.
Important
There are changes in Office for Mac to improve security, including implementing Apple app sandboxing guidelines. These changes mean that you can't customize the app bundle before or after you deploy Office. But, preference files aren't part of the app bundle for an app, so you can make changes to these files.
Preference files are stored in the app container, which isn't the same thing as the app bundle. The app container is created the first time an app is run. The app container is located in the user's ~/Library/Containers folder. For example, the app container for Excel is named com.microsoft.Excel. Within the app container, the .plist file is located in the Data/Library/Preferences folder. For example, the .plist file for Excel is named com.microsoft.Excel.plist.
The best way to add or edit preferences is by using the defaults command. For example, if you want to configure updates to be checked manually, you can open Terminal and enter the following command:
You can take an existing .plist file and modify it with your organization's preferences. In some cases, you can actually copy that .plist file to other computers in your organization that have Office for Mac installed. But that doesn't work in the case of all .plist files. Therefore, the preferred method is to create a script that incorporates all the defaults commands that you want to use to set preferences. Then deploy that script to your users. The script needs to be run in the user's context, because preferences are user specific. That also means that if several users share the same computer and each has a different login account, then the script needs to be run for each user of that computer.
Depending on which preferences you're configuring and how you deploy those preferences, the user might need to quit all Office apps and restart the computer for the preferences to take effect. Also, remember that the preferences you deploy might overwrite existing preference settings configured by the user.
Both Outlook 2019 PC and Outlook 2011 Mac fail to send through AOL account. I know this starts out talking about Outlook 2011 on Mac, but it ends up also being an Outlook 2019 issue. Recently a Mac running Office 2011 stopped sending email via an AOL account (Actually a @verizon.net account that they dumped on AOL). Microsoft office outlook mac delay email account. Mar 19, 2020 Schedule / Delay Email via Outlook for Mac I have a 2018 Macbook Pro 13' running High Sierra 10.13.6; and Outlook for Mac 2016 installed by my employer (university). I like to schedule emails I do at night/weekends for later weekday delivery (rather than annoy colleagues!). Schedule a message to be sent later. Compose your email message and include one or more recipient names on the To: line. Onthe Send button, select the dropdown arrow Send Later. Enter a time and date. The message will be saved in the Drafts folder until the specified date and time.
Microsoft Word Preferences Mac Delete Download
Note
Delete Microsoft Word Preferences Mac
Office for Mac 2011, which is no longer supported, also used preference files. There are some preferences in common between Office for Mac and Office for Mac 2011. Therefore, if you install Office for Mac on a computer that has Office for Mac 2011 installed, Office for Mac will automatically inherit some preference settings from the Office for Mac 2011 installation.