-->
- Microsoft Word Page 1 On Different Page Mac And X
- Get Microsoft Word For Mac
- Microsoft Word Page 1 On Different Page Mac Template
Note
Office 365 ProPlus is being renamed to Microsoft 365 Apps for enterprise. For more information about this change, read this blog post.
Summary
This article discusses how to print a page or a range of pages in Microsoft Word 2013, in Microsoft Word 2010, in Microsoft Office Word 2007, and in Microsoft Office Word 2003.
More Information
Some documents need the same information, such as your name, address, phone and fax numbers, and e-mail address, to appear on every page. You can place this information as headers or footers in Word for Mac documents. Headers or footers will appear on every page of a document. Aug 20, 2018 Microsoft Word offers an easy way to add different styles of page numbers to your document. If you’ve got a simple document, it works well enough. But if you’ve worked with Word for a while and use it to create more complex documents, you know page numbering can get a little flaky. So let’s take a closer look. Dec 16, 2011 a step-by-step walkthrough for adding custom page number layouts to Microsoft Word using section breaks and a lot of clicking How to have page numbers start on page 3 using MS Word 2011 for Mac Home.
In Word, you can create a multiple-section document that uses different page numbering in each section. To specify a page or a range of pages to be printed, you must supply both the page number and the section number for the range that you want to print. In a multiple-section document that contains more than one page 1, Word cannot determine which page 1 to print unless you also supply a section number for that page.
Microsoft Word Page 1 On Different Page Mac And X
To print a range of pages across sections, use the following syntax in the Pages box:
PageNumberSectionNumber-PageNumberSectionNumber
For example, you would type p1s1-p2s2 to print from page 1 of section 1 through page 2 of section 2.
To print a page or a range of pages in Word, follow these steps:
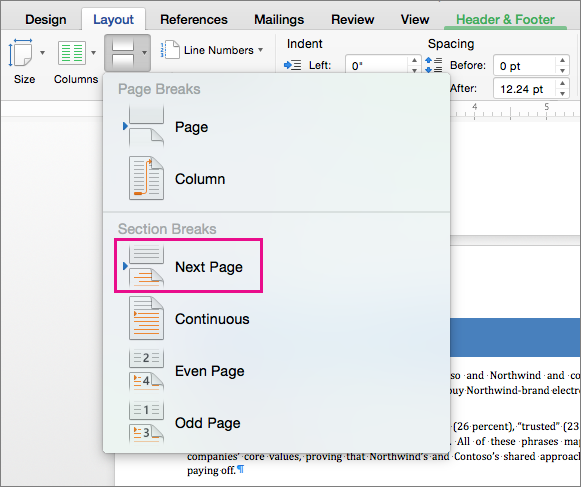
Scroll to the page where you want to start to print, and then click anywhere in the margins. Note the page number and section number as shown in the status bar.
Scroll to the last page that you want to include in the print selection, and then click anywhere in the margins. Note the page number and section number as shown in the status bar.
In Word 2013, Word 2010 and in Word 2003, click Print on the File menu. In Word 2007, click the Microsoft Office Button, and then click Print.
In Word 2013 and 2010, type the range of pages that you want to print in the Pages box in the Settings area. In Word 2007 and in Word 2003, click to select the Pages option in the Page range area, and then type the range of pages that you want to print in the box.
Note
When you type the range of pages, use the syntax p#s#-p#s#. For example, to print page 5 of section 3 through page 2 of section 4, type p5s3-p2s4. To print nonadjacent pages or nonadjacent sections, use a comma (,) to separate the page and section numbers when you type them. For example, to print sections 3 and 5 (but not section 4), type s3,s5. To print pages 2 through 5 of section 3 and pages 1 through 4 of section 5, typep2s3-p5s3,p1s5-p4s5.
Click OK to print the range.

Note
This method is the only way to print certain pages by using the print options together with mail merged documents.
Printing pages in relation to their section depends on how the numbering is formatted. If the numbering in the document is set as continuous, referencing page 1 of a particular section most likely does not result in anything being printed. This occurs because, when the numbering is formatted as continuous, the page numbers in all sections except the first do not start with page 1. In this case, the page would have to be referenced according to its overall position in the documents page collection.
For example, in a document that is formatted as follows, here is what the pages would be for both restart and continuous numbering:
Section 1 : 4 pages
Section 2 : 4 pages
| Restart numbering | Continuous |
|---|---|
| S1P1 | S1P1 or P1 |
| S1P2 | S1P2 or P2 |
| S1P3 | S1P3 or P3 |
| S1P4 | S1P4 or P4 |
| S2P1 | S2P5 or P5 |
| S2P2 | S2P6 or P6 |
| S2P3 | S2P7 |
Get Microsoft Word For Mac
References
For more information about how to print a range of pages in a multiple-section document in Word 2002, click the following article number to view the article in the Microsoft Knowledge Base:

Microsoft Word Page 1 On Different Page Mac Template
290984 How to print a range of pages in a multiple-section document in Word 2002